1. Obtain API Connection Credentials |
These instructions assume that you have a TForce account and a login to tforcefreight.com. If you don’t, before proceeding with these instructions navigate to tforcefreight.com click on the Sign Up link to create an account.
Follow the instructions below to obtain the API credentials
- Navigate to developer.tforcefreight.com.
- Click the Log In link at the top right corner of the page and use your credentials to log in.
If your login doesn’t work you will need to sign up. The sign-up process will first prompt you to enter an email address and verify it using a link that will appear in an email in your inbox. Afterward, complete the sign-up form. Choose End User for the User Type field that appears at the end of the form.
Click the Profile link in the navigation menu.
In the “My OAuth Client” section of the page, click the Configure My Client button.

A new browser window will appear. Click the Create button to begin the process of creating your API credentials. If you created API credentials with TForce Freight in the past, the way this is presented to you may differ from the image below.

In the section titled “Your OAuth Client”, enter a Display Name. This is for your internal reference. You might, for example, enter LTL Freight Quotes for Shopify if you are using Eniture Technology’s TForce app for Shopify. Afterward, click the Update button.

On the same page, in the section titled “Application Integration”, copy and save the value that appears for the Client ID. You will need it to connect to the TForce Freight API.
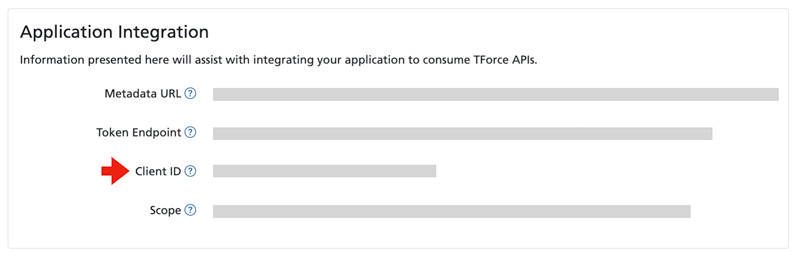
On the same page, in the section titled “Add a Client Secret”, enter a Description (you are the only one that will see this), and modify the Expires date if you wish. Afterward, click the Create button.
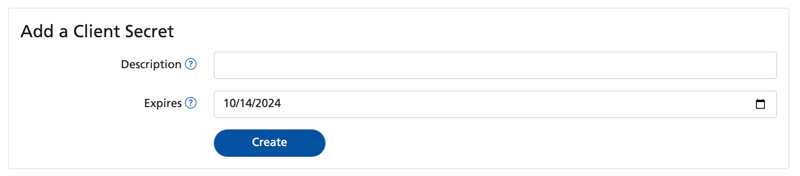
Copy and save the Client Secret from the Value field in the section titled “OAuth Client Secrets.” You will need it to connect to the TForce Freight API.
This is the only time the Client Secret will be visible. Be sure to copy it to somewhere safe before leaving this page.
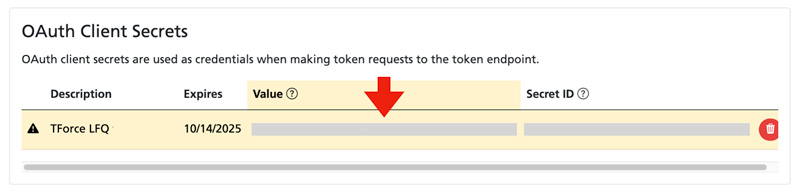
At this point, you should have your Client ID and Client Secret. Next, you will use them to update the Connection Settings.
2. Connect the FreightDesk Online to the TForce Freight |
After login into https://freightdesk.online/login
- Navigate to the Settings page
- Click the "Add Carrier" button
- A popup screen will open. Find the "TForce Freight" card and click it.
- Enter the required information related to your TForce account and click the "Test Connection" button or "Save" button
A message will display letting you know if FreightDesk Online succeeded in establishing a connection to the TForce Freight. If you receive an error, confirm the values you entered and try again. Be particularly attentive to capitalization. Most of the information you enter on this page is case-sensitive.
| My LTL freight rates are based on | If you are on the NMFC tariff/rates of UPS, the Freight Class radio button should be selected and if you are on the Density-based tariff/rates, also known as dimensional freight quotes (DFQ), of UPS then the Dimensions radio button should be select. |
| Nickname | A nickname for your account in FreightDesk Online. |
| Username | Enter your UPS.com username. |
| Password | Enter your UPS.com password. |
| API Access Key | Enter the API Access Key you obtained in the previous step. |
| Account | Enter your TForce Freight account number. |
| Company Name | Enter your company name. |
| Address | Address line associated with the billing address. |
| City | The city associated with the billing address. |
| State/Province | State/Province code associated with the billing address. |
| ZIP/Postal Code | ZIP/Postal code associated with the billing address. |
| Country | The country code is associated with the billing address. |
